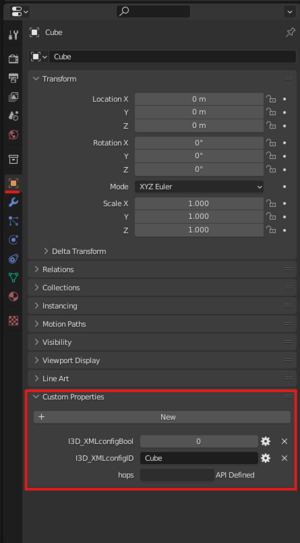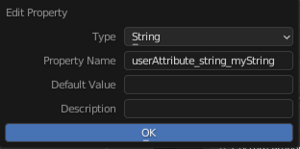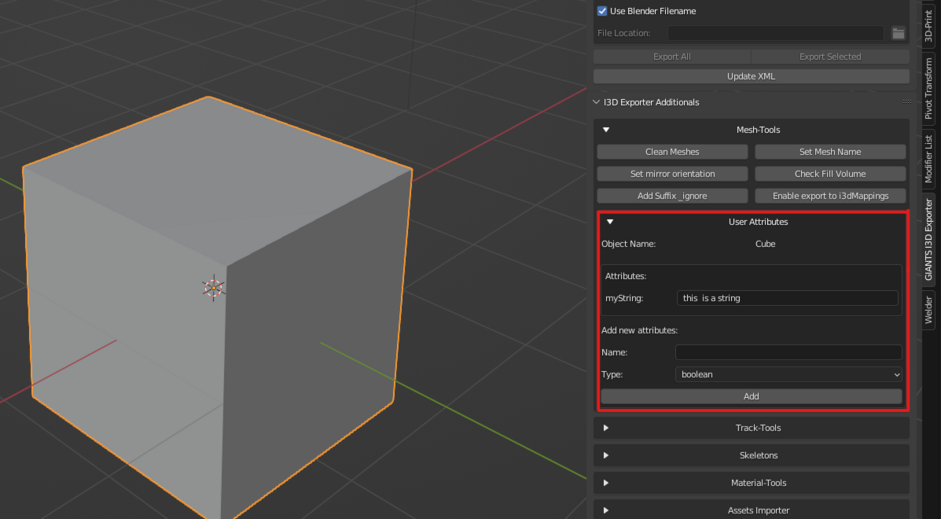Export User Attributes: Difference between revisions
No edit summary |
No edit summary |
||
| (4 intermediate revisions by the same user not shown) | |||
| Line 1: | Line 1: | ||
{{Tutorial | |||
| Author = T-Bone | |||
| Difficulty = Beginner | |||
| Version = FS22 | |||
| Date = April 6, 2023 | |||
}} | |||
User attributes is a bit of a "hidden" feature in Giants I3D exporter, no information on how to properly add them. | User attributes is a bit of a "hidden" feature in Giants I3D exporter, no information on how to properly add them. | ||
== Add User Attributes == | == Add User Attributes == | ||
Latest revision as of 13:26, 6 April 2023
| Tutorial Information | |
|---|---|
| Author | T-Bone |
| Difficulty | Beginner |
| Version | FS22 |
| Date | April 6, 2023 |
User attributes is a bit of a "hidden" feature in Giants I3D exporter, no information on how to properly add them.
Add User Attributes
Where do you start?
The exporter panel doesn't offer any place to add User Attributes, you manually need to add the User Attributes to the objects Custom Properties.
When you have found the Custom Properties panel in your object you simply need to click on the "New" button. then you will see a new property appear. We now want to edit this for the I3D exporter to read it correctly and be able to export it.
Adding correct settings
To edit a Custom Property you need to click on the "Edit Property" symbol on the right side. Now a new window will appear. This is the place where you need to add the correct naming and so on.
Property Name
The property name need to be devided into 3 words devided with _ between each word. The first word always need to be "userAttribute", second word need to be the type of the User Attribute you want, either Boolean, float, string or scriptCallback (integer is not supported). Third word you need to add is the actual name of the attribute that will be displayed in Giants Editor.
For this example I will use "userAttribute_string_myString" as my Property Name. Here you can see it starts with the required "userAttribute", then gets divided with a _, then what type of user attribute it is "string" then another _ and the last bit "myString" which will be the name of the user attribute. Simply click "OK" to apply what you have added.
How to add a value to the attribute
When you have added the Property Name to your Custom Property and hit the "ok" button you will see it appear in the "Custom Properties" panel with your new name and from here you can add the value you want.
Keep in mind
If you ever want to change the Attribute type to something else you need to remember to change the "Property Name" with the correct attribute type as well.
Is there a easier way you might wonder?
Yes there is a easier way, if you download I3D Exporter Additionals Blender addon you will have a similar panel to what you see in Giants Editor